

Save as little or as much information as you like to speed up form filling. Here’s how to use Autofill in Chrome and manage saved items.
If you fill out forms online using Google Chrome, the handy Autofill feature can be a real-time-saver. Maybe you’re shopping and need to enter your physical address and payment method. Or maybe you’re completing an application form where you have to put in your phone number or email address.
Autofill in Chrome gives you options to manually enter any of these details or save them from a current form, and then populate future forms with a click. So that you can take advantage of the convenient Autofill feature, here’s how to use and manage the details in it.
You can enable a setting within Autofill so that you can automatically save the details you use to complete a form.
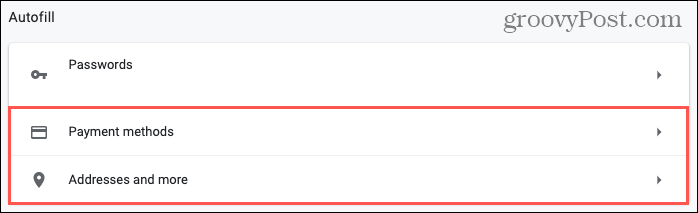
For further help with the passwords section you see, check out our detailed how-to for viewing saved passwords in Chrome.
At the top of the Payment methods screen, enable the toggle for Save and fill payment methods. Optionally, you can turn on the option for Allow sites to check if you have payment methods saved. If you use Google Pay, you can click the link for Google Account to manage those specific ways to pay.
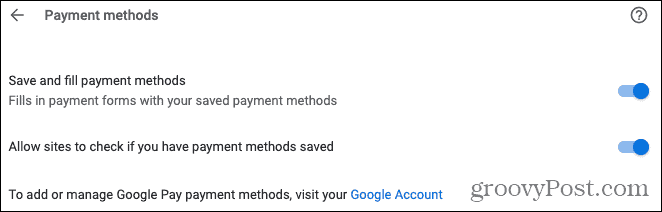
There is just one toggle to Save and fill addresses that you can turn on. This includes a physical address with country or region, phone number, email address, and organization.

Whether you enable the toggle for payment methods, addresses, or both, you’ll go back to the same section for Autofill in your Chrome settings to manage those details.
Plus, you can add information manually to save time later if you like.

Because you are not required to complete all fields, you may only include what you feel comfortable with. For instance, if you prefer not to enter and save your credit card number, you can simply include the expiration date and/or your name. Or for addresses, you can just enter and save a phone number or email address.
Even by saving a small amount of information, you can speed up filling out forms.
If you’d like more information on how Chrome saves and protects payment methods using Autofill, view the Google Chrome Privacy Whitepaper.
Once you have information saved in Autofill, the rest is easy. The next time you start completing a form in Chrome, you’ll see a prompt appear. To populate the remaining fields with the details you have saved, just click. If you have more than one option saved, for instance, if you save two addresses, just pick the one you want to use.
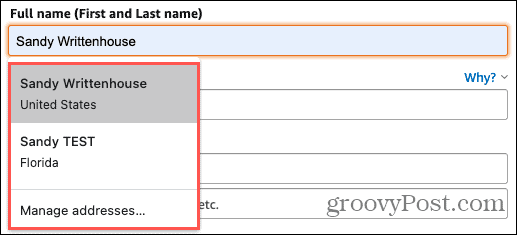
When you have a change to a saved payment method or address detail, you can easily make edits or completely remove Autofill items.

As mentioned, you can include as many or few details as you like with Chrome’s Autofill feature. So enter or save only what you want to speed up filling out forms.
Autofill is a helpful feature for other types of applications as well. Check out how to use autofill on Apple TV and iOS for easy logins or even how to save time on data entry with autofill in Excel.